I always keep my iPhone's Portrait Orientation Lock on so that my screen doesn't randomly rotate while I'm lying down. However, there are certain apps that I do turn it off for. It's kind of a pain since you have to swipe down the Control Center and toggle the orientation lock — but that ends now. Instead of doing it manually, a new iOS update can automate app orientations for you.
This feature is a part of the latest beta for iOS 14.5, but it will make its way to iPhones this spring in the iOS 14.5 stable build.
Utilizing the new orientation lock feature isn't as simple as toggling on switches for each app in Settings, unfortunately, but it can be set from the Shortcuts app. So instead of having to swipe and tap each time you need to toggle the rotation lock, the automation does all of the dirty work for you.
In this guide, we'll create two automations in Shortcuts. Assuming you keep Portrait Orientation Lock enabled, the first one turns it off when entering the chosen app. In my case, that's Twitter. The second one turns it back on when exiting the same app. However, if you always have Portrait Orientation Lock off, you could go the other way and have the first automation turn it on when opening the app, while the second one will turn it back off.
You can easily choose any installed app you want and configure each automation to your liking, but know that there is no way to automate this on a mass scale — the process needs to be done for each app you want to set custom orientation parameters for. However, it's well worth it in the end.
Required
- iOS 14.5 beta 2 or later: The feature is only in iOS 14.5, which hasn't been released yet. To try it out now, you need to join the developer beta or public beta and make sure you're using beta 2 or later.
- Shortcuts app: While this app comes preinstalled in iOS 14, you may have deleted it. If so, you can re-install it for free from the App Store.
Step 1: Change the Orientation Lock When Opening an App
First, we'll create an automation in Shortcuts to change the orientation lock when you open an app.
As mentioned before, I usually have my Portrait Orientation Lock on. Still, I like the orientation lock to be off when I use Twitter, so I can easily watch videos in landscape mode. So I'm creating an automation that disables Portrait Orientation Lock whenever I enter Twitter. If you always have Portrait Orientation Lock off, you may want to turn it on whenever you enter reading apps, such as Apple News.
Launch the Shortcuts app and open the "Automation" tab at the bottom. Next, tap "Create Personal Automation." If you already have one or more automations set up, tap the plus (+) icon instead, then "Create Personal Automation."
Now, choose the action that will trigger your automation. In this case, you want the Portrait Orientation Lock to change whenever you open a specific app, so choose the "App" option.
Then, tap on "Choose" and select the app you want from your list of installed apps. Make sure that "Is Opened" is checked as well, which should be by default. Hit "Next" to continue.
In the automation, tap "Add Action" or the search bar at the bottom, then search for "Set Orientation Lock" and tap the action when it appears in the results.
Now, you might want to configure the action for your automation. You could leave the action as "Toggle orientation lock" so that whenever you open the app, it'll toggle it on or off based on whether it was off or on before. But this could get pretty confusing.
To simplify things, tap "Toggle," then select "Turn" to change the action. Instead of the Portrait Orientation Lock toggling on or off when you enter the app, it'll make the lock on or off, depending on what you choose.
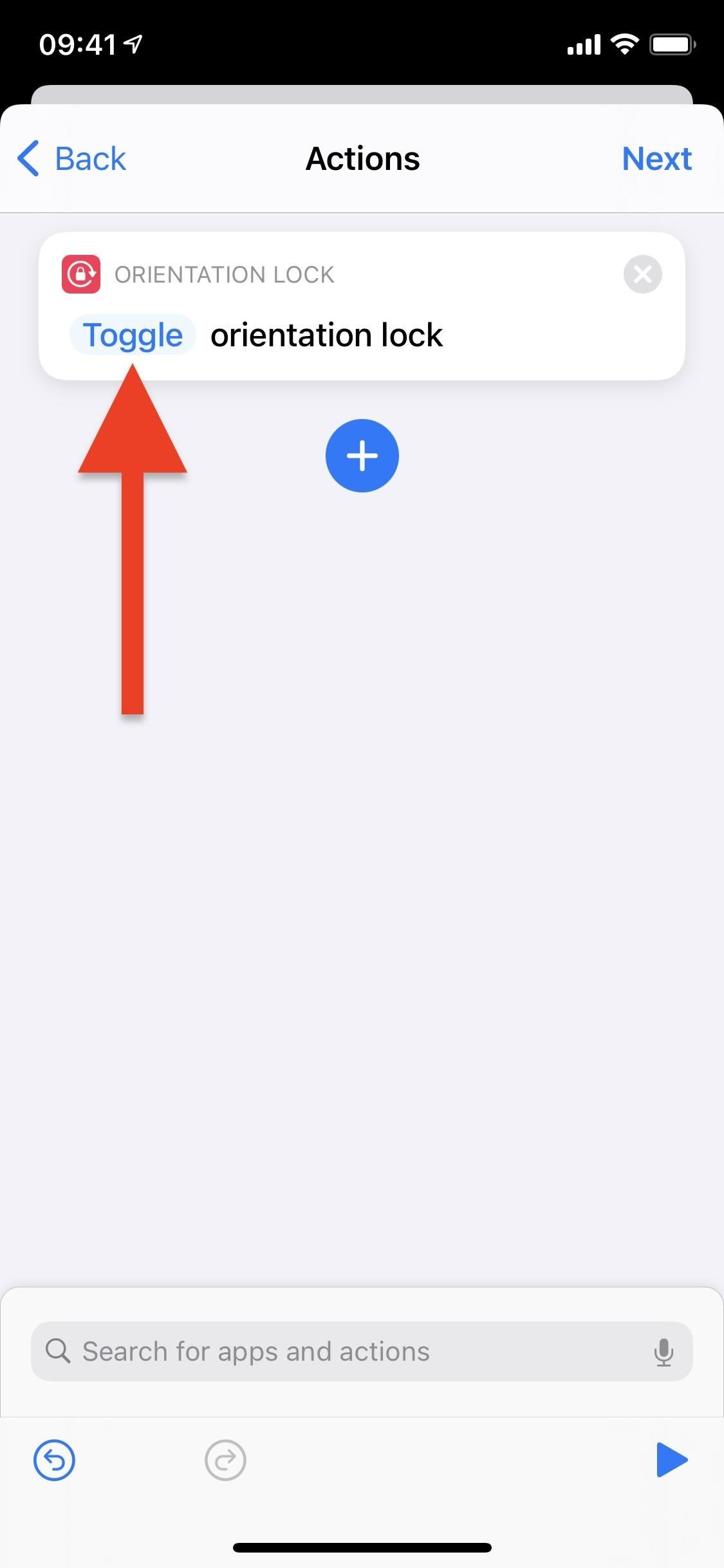
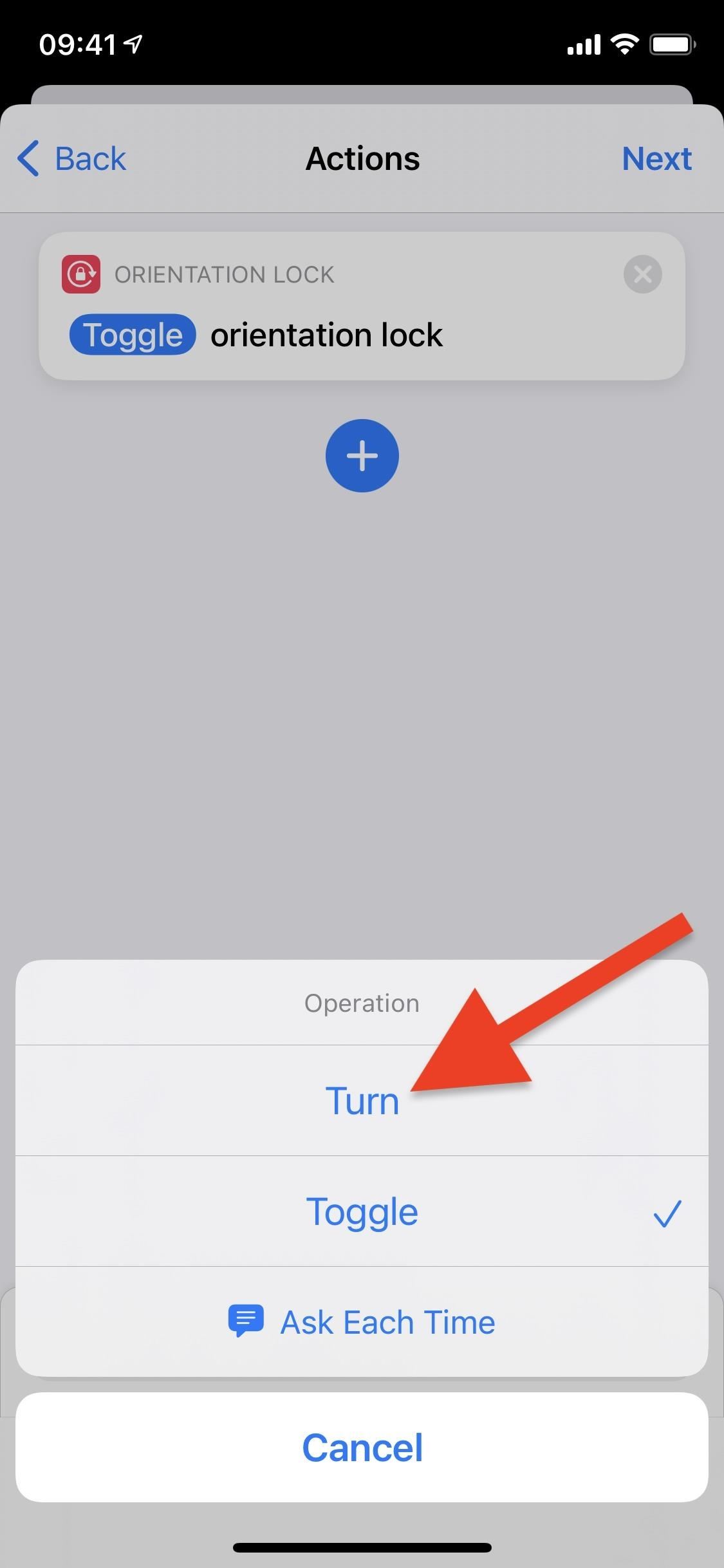
Now you must choose to either turn the orientation lock off or on. I want the Portrait Orientation Lock to turn off when I enter Twitter, so I'll tap "On" to switch it to "Off."
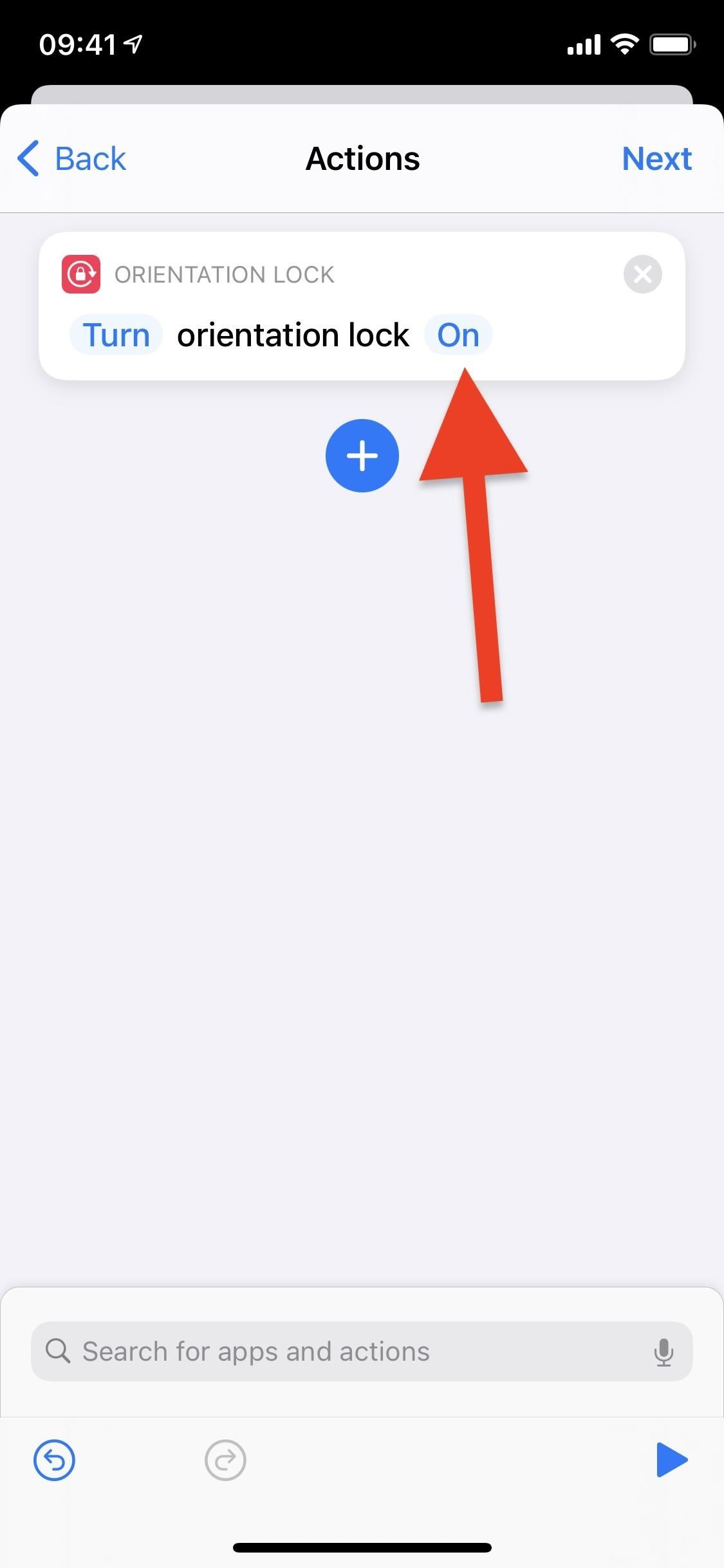

Finally, hit "Next" in the top right to finish creating the automation. You probably don't want to be asked to run the automation every time it's triggered, so toggle off "Ask Before Running" and tap on "Don't Ask" when it appears. Tap "Done" in the top right to wrap everything up.
Step 2: Change the Orientation Lock When Closing an App
The puzzle's final piece is to create another automation that does the opposite of the first one. So if you have the first one disabling Portrait Orientation Lock whenever you open the app, you'll need a companion automation to reenable Portrait Orientation Lock when the app closes. Likewise, if your first one turns on Portrait Orientation Lock, this second one should turn it off.
This second automation is nearly identical to the first one, minus a couple of differences, so start a new automation just as you did in Step 1. Whenever you're choosing the app, make sure "Is Opened" is switched to "Is Closed" before hitting "Next." This option works whether you close the app or force-quit it.

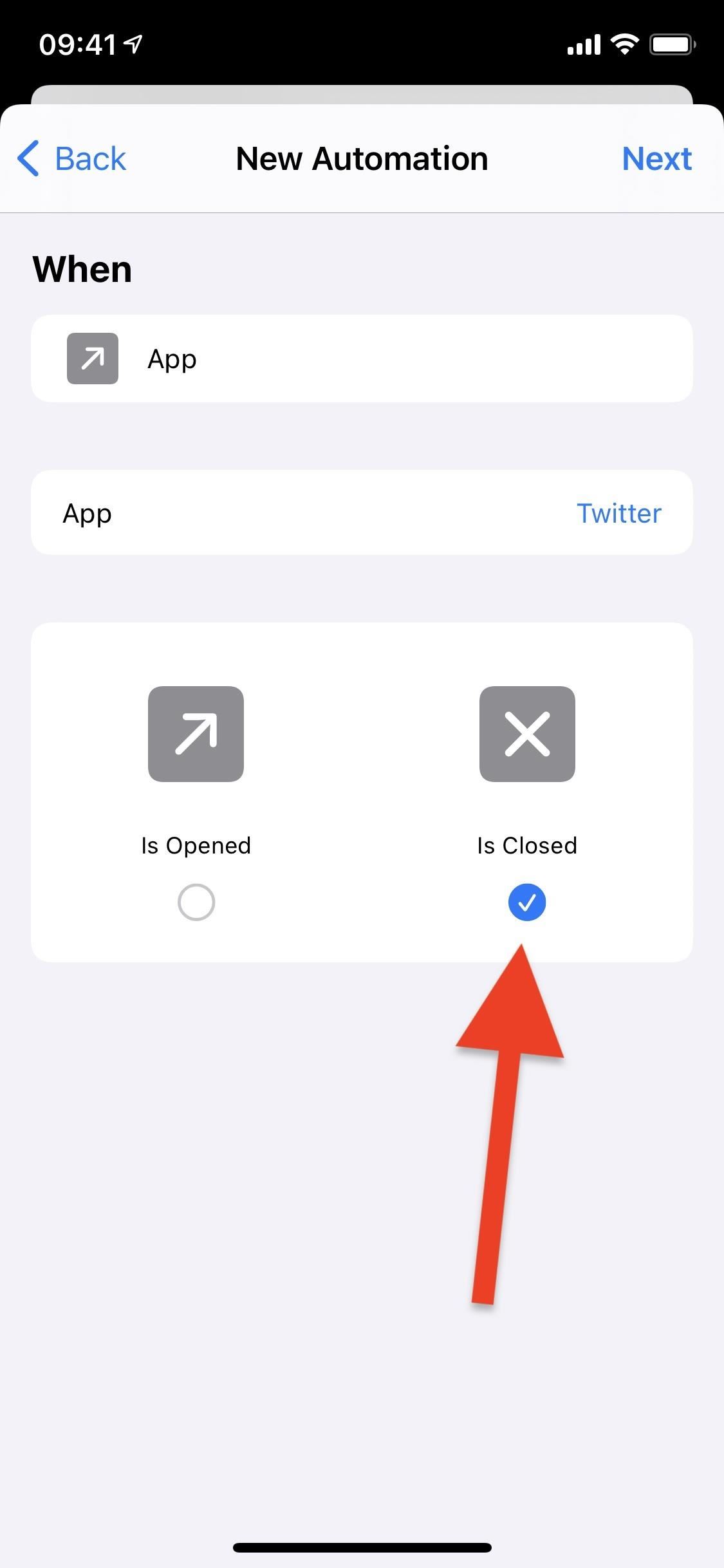
After you add a "Set Orientation Lock" action, switch it to "Turn orientation lock On" or "Turn orientation lock Off," depending on how you set up the first automation. In my case, I'll set the action to "On" because I want it to turn back on whenever I leave Twitter. Continue creating the automation, and you'll see both automation listed as active.


Step 3: Make Sure Your Automations Work
Once your two automations are complete, you can test them out by entering and exiting the app you set. Below is a GIF of what happens when I open and close Twitter. You can tell the automation is running when the Shortcuts notification appears at the top of the screen.

Unfortunately, there is no way to select multiple apps when creating each automation. If you want to customize Portrait Orientation Lock for more than one app, you'll have to create two separate automation for each app. Maybe one day Apple will give us an option to select multiple apps for one automation, but until then, there's a little more work involved.
Step 4: Disable Those Annoying Notifications (Optional)
If you don't want to see a notification every time you open or close the app or apps you created automations for, there's an easy way to disable them. It will disable most other automation notifications, so if you like seeing them for other automations, you may want to keep them on. If you want them gone, it's as easy as turning them off in Screen Time.
Keep Your Connection Secure Without a Monthly Bill. Get a lifetime subscription to VPN Unlimited for all your devices with a one-time purchase from the new Gadget Hacks Shop, and watch Hulu or Netflix without regional restrictions, increase security when browsing on public networks, and more.
Other worthwhile deals to check out:





0 comments:
Post a Comment