Captions are great for catching every word and important sound in a movie or TV show, but now there's a way in Google Chrome's desktop browser to enjoy captions for any audio file or source. You could ensure you never mishear a comment during an online meeting, and you could even follow along to a song's lyrics on platforms that don't already have in-sync lyrics, such as SoundCloud.
Anything that you can watch or listen to in Chrome is fair game.
Google's "Live Capture" feature was previously only available on its Pixel lineup with Android 10 and has since made its way to other big-name Android smartphones, but "Live Capture" for desktop use just dropped as a server-side update on March 18 to stable Chome 89 versions.
The feature uses machine learning to provide real-time captions for any audio source in English, and it doesn't require any audio input to work. That means you can use Live Caption with headphones in or with your computer muted entirely.
If you have an iPad, iPhone, or unsupported Android device, you won't find any captioning features hiding in your OS or Chrome browser, so you'll need to keep your caption-filled lifestyle to your Mac, PC, Pixel, Samsung Galaxy S20, S21, OnePlus 8, 8T, Nord, and other supported Android devices for now.
Setting Up Live Caption in Desktop Chrome
First, click the vertical ellipsis on your menu bar, then choose "Settings." Next, click "Advanced," then select "Accessibility." Alternatively, you could go directly to chrome://settings/accessibility in your omnibox. Here, you should find "Live Caption" as the first option on the page. Just enable the toggle to get started.
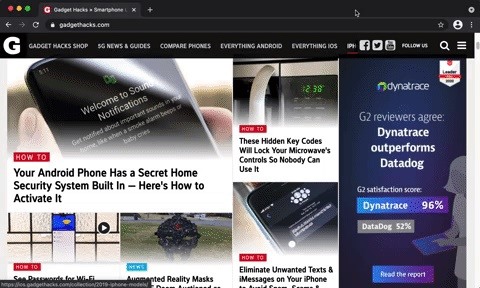
Using Live Captions in Desktop Chrome
The next time you play an audio source in English, you'll see a Live Caption box appear on-screen. Live Caption will try its best to keep up with whatever is being spoken in your audio source, whether that be a podcast, song, movie, or lecture. At this time, it won't be perfect and can even crash occasionally.
So if a video, podcast, or other media format has closed captioning options built-in, you should use that for more accurate transcriptions. Many YouTube videos have the option, as well as most other streaming video services. But Live Caption is the next best thing for YouTube videos without a "CC" button, platforms without subtitles (like SoundCloud), podcasts, and more.
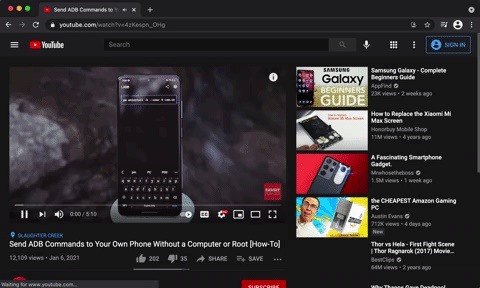
If you want to expand the window to see more of the captions at once, you can click on the arrow at the bottom of the Live Caption window. Clicking this arrow again will return the window to its original minimized form. You can also click and drag to reposition the window if needed.
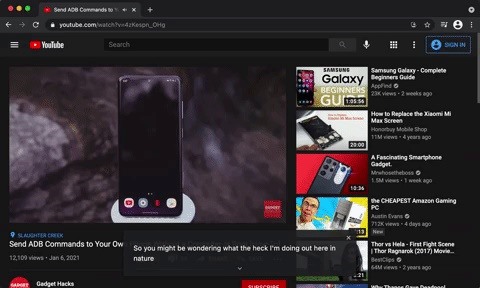
Turning Off Live Caption in Desktop Chrome
If you like Live Caption but don't always need it, there are a couple of ways to disable it temporarily. Firstly, you can simply click the (x) in the Live Caption window. This will disable Live Caption for your current audio source. However, the next time you pull up an audio source, you'll see Live Caption appear again.
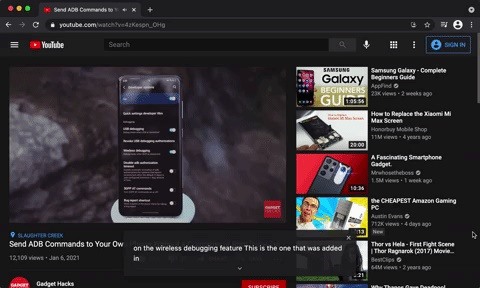
To disable Live Captions for all audio sources, you'll need to click the playback icon in Chrome's toolbar, which should be next to any extensions you have installed, if any. Below the playback controls, you'll see a toggle for Live Caption. Disable this toggle, and Live Caption will not activate on any future audio sources until you reenable it.
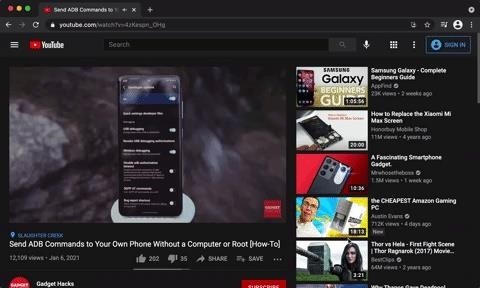
Of course, you can always permanently disable Live Caption by flipping the switch back off in chrome://settings/accessibility. That said, if you think you'll want to use Live Caption in the future, disabling it from the playback window is a much more convenient choice.
Good to know: Live Captions do not work in Zoom. You can launch a Zoom call from Chrome's browser, but it will always open in the Zoom app on your computer. Other chat platforms such as Skype and Google Meet already have built-in captioning tools you can activate. However, you may be able to use it on Slack calls in Chrome and on other audio and video messaging services.
Keep Your Connection Secure Without a Monthly Bill. Get a lifetime subscription to VPN Unlimited for all your devices with a one-time purchase from the new Gadget Hacks Shop, and watch Hulu or Netflix without regional restrictions, increase security when browsing on public networks, and more.
Other worthwhile deals to check out:





0 comments:
Post a Comment