Streaming media companies like Netflix and Hulu make deals with Roku to have their apps featured on Roku's remote controls, but there's an inherent flaw with this model: the buttons become useless if the app no longer exists. So, is there anything you can do to change those defunct buttons on your Roke remote?
Unfortunately, Roku does not offer any way to reprogram or customize its remote control buttons. If it did, even if it were just for useless buttons for defunct apps like Blockbuster and Rdio and soon-to-be Google Play, there's a possibility that people would figure out how to use that to hack into the other buttons and change them to custom defaults. That would obviously make those deals it secures with each featured streaming app less profitable.
However, some seemingly defunct app buttons redirect to their replacement apps, so that's a start. One big example is that the HBO Now button will open HBO Max since Now no longer exists. But this isn't always the case. And just because Roku's never going to let you reprogram its featured app buttons on its remotes doesn't mean you can't make your Roku experience less frustrating.
Roku TV vs. Roku Player
When we're talking about "Roku players" below, we mean Roku's lineup which includes the Roku Express, Express+, Express 4K, Express 4K+, Streaming Stick, Streaming Stick+, Streaming Stick+ Headphone Edition, Ultra, Ultra LT, Premiere, Premiere+, SE, Smart Soundbar, Streambar, and Streambar Pro.
When we're talking about "Roku TVs" below, we mean TVs with Roku's OS loaded on them made by manufacturers such as TCL, Hisense, ONN, Insignia, Sharp, Hitachi, Phillips, Sanyo, Westinghouse, Element, JVC, RCA, and Magnavox. (Note: those links all go to replacement controls for your Roku TV brand.)
Option 1: Disable Buttons You Keep Accidentally Pressing
The only real hack you can perform on your Roku remote when it comes to those quick shortcut buttons is disabling the defunct app button from being pressed or lessening the chances you would accidentally press it.
To do so, take apart your Roku remote. Since not every Roku remote is the same, the process may differ compared to mine. If so, iFixit has a few guides on different Roku remote disassemblies you could follow.

For me, I took off the battery cover, then used a small screwdriver to unscrew the four Phillips head screws.

Then, I used an opening pick along the edges of the remote, all the way around, until the back popped off from the front. If you don't have a pick, a spudger, flathead screwdriver, butter knife, or similar object should work just fine.
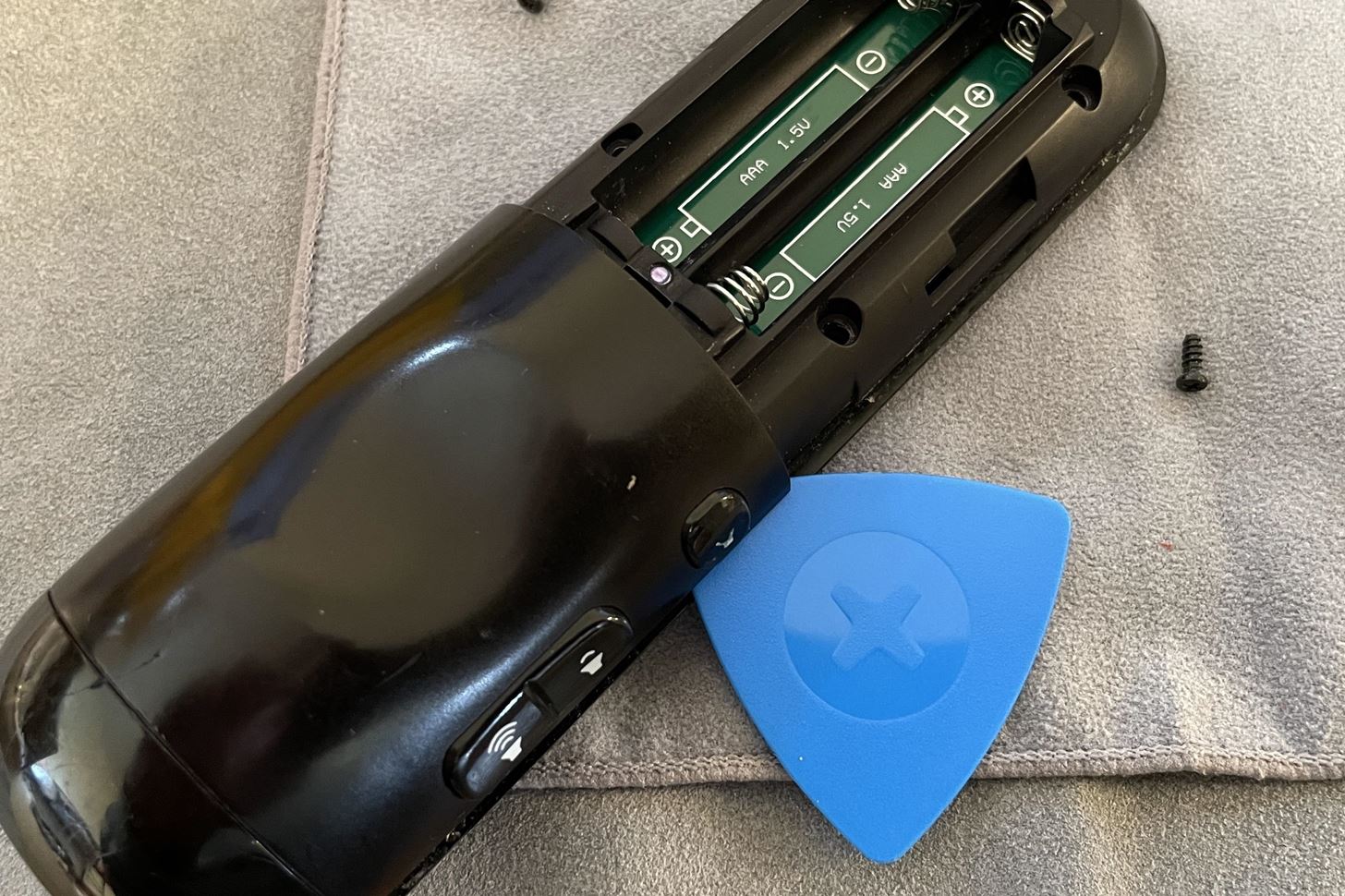
Next, pull the pieces apart, and you'll see one side with the board and the other side with the rubber buttons.
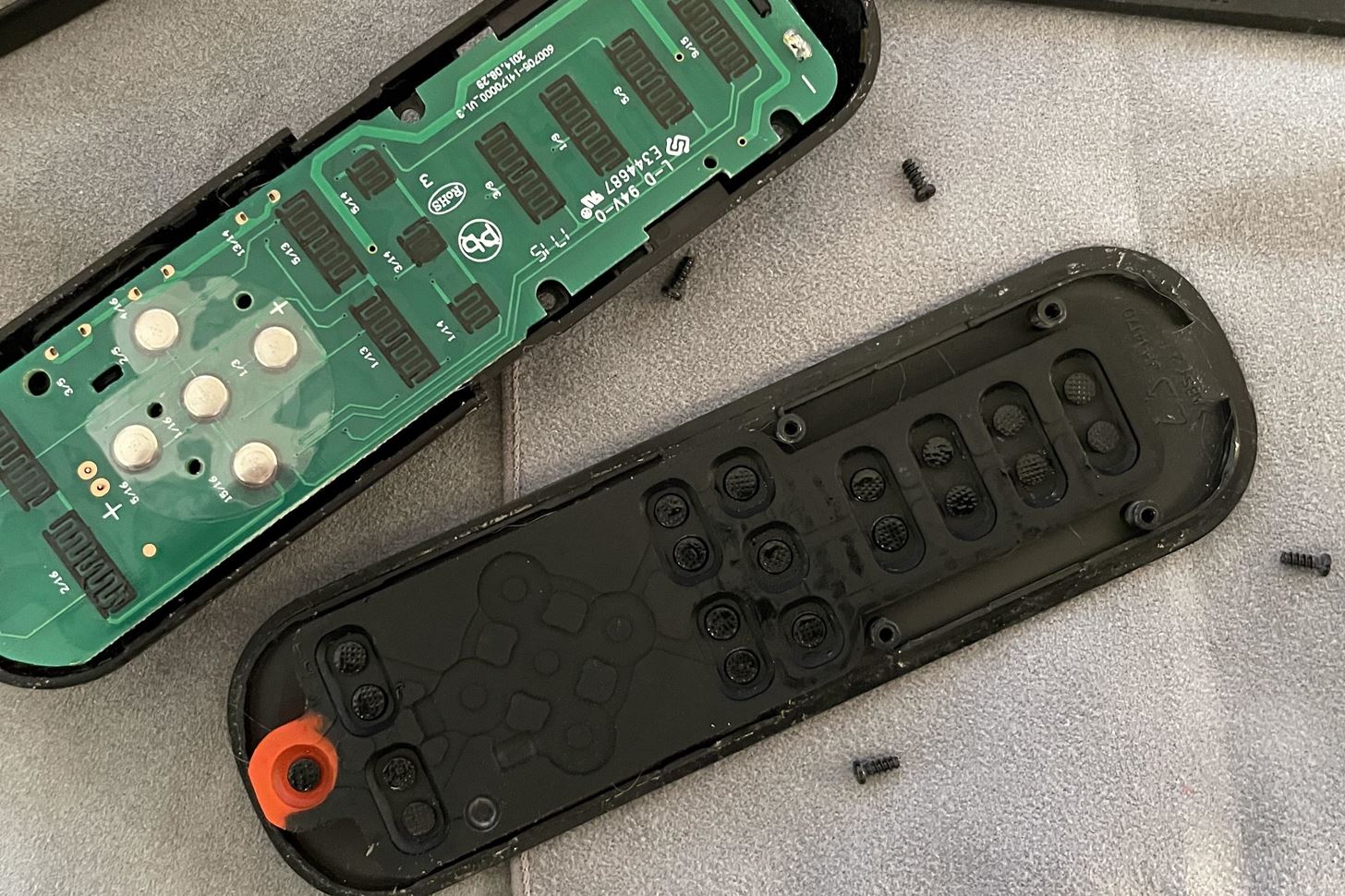
Located the two little nubs for the button you want to disable.

Then cut them out. I just used a pair of electronics tweezers to cut and yank them out, but you could use whatever you have available that could get the job done, including a small pair of sharp scissors.
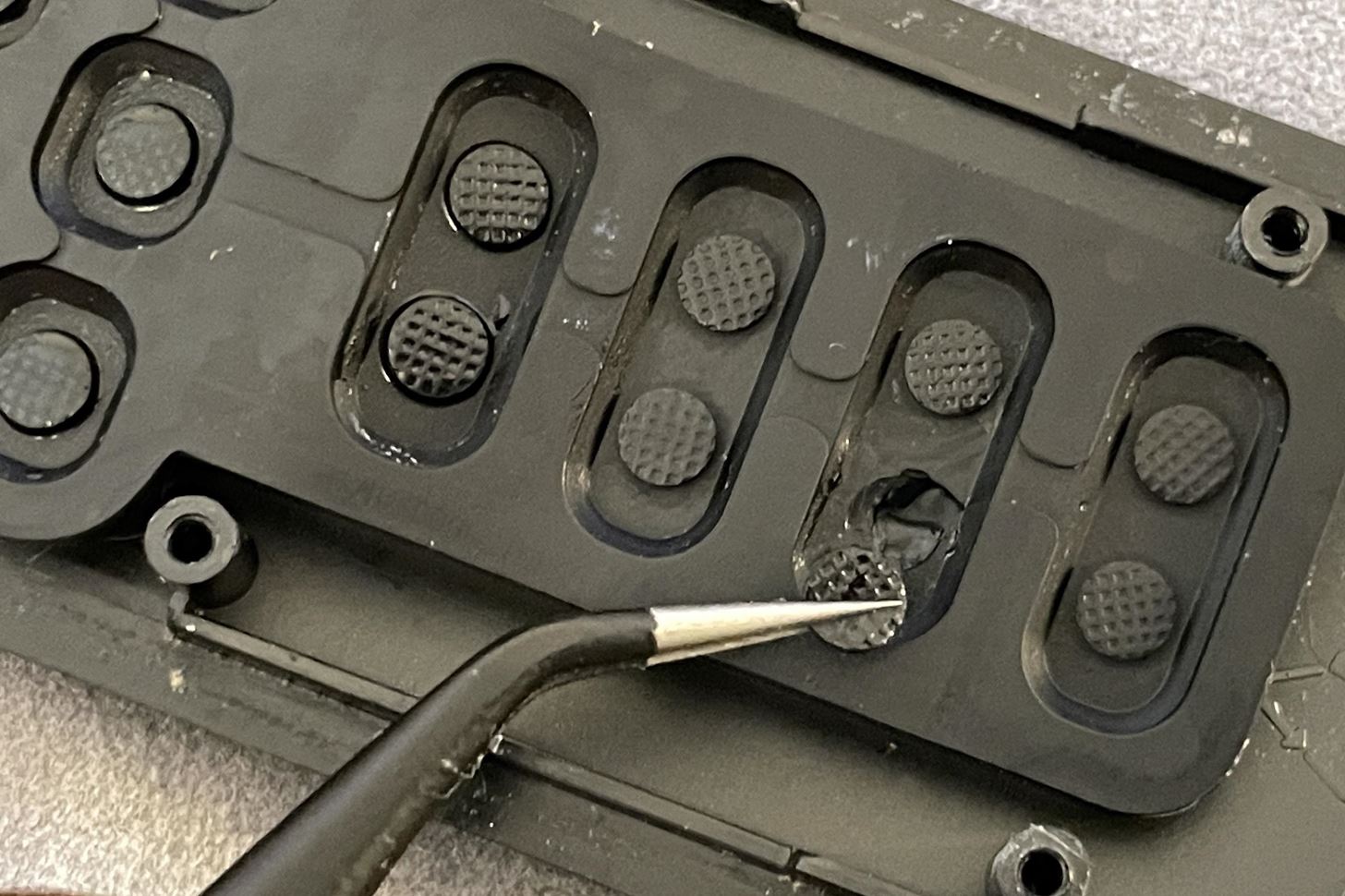
Afterward, you should have two empty spots where those nubs were. To finish up, reassemble the remote. Those nubs were what pressed against the board to initiate the button press, and without them, it's much, much harder to accidentally open the defunct app on your remote. It might not even work at all anymore!
To take this a step further, you can rub off or paint over the app's logo on the button if you're tired of seeing it, erasing all traces that it ever existed. You could even paint whatever you want over it (with oil-based paints), like a cryptic symbol or a tempting message people won't be able to resist pressing to see what it does.

If you don't want to take apart your Roku remote, there are other options you have. Mainly updating your remote to a newer one or one that has the quick app shortcut buttons you want.
Option 2: Get a Roku Voice Remote Pro
You don't have to stick with the same Roku remote you have for your Roku TV or streaming player. There's a new Roku Voice Remote Pro (model RCS01R) that might just be compatible with your TV or player. In fact, Roku claims that it works with "all Roku TV models, Roku audio products, and most Roku players."
From the looks of it, the remote features Netflix, Hulu, Disney+, and Sling as the channel shortcuts, but there is a newer model you might get instead that has Netflix, Disney+, Apple TV+, and Hulu as the app buttons. Roku never explicitly states what apps will show up on your remote, only that "channel shortcut buttons may vary."
Either way, it also includes two programmable shortcut buttons for any app you want. You set the shortcuts using your voice (e.g., "Hey Roku, open HBO Max), wait for the command to work, then press-and-hold the shortcut button until you hear a success tone. (More info here.)

The next best thing to the Pro remote is Roku's Enhanced Voice Remote. It's pretty much the same remote minus hands-free "Hey Roku" voice commands, and it doesn't support as many Roku TVs or players. The price is the same, so it doesn't really make any sense to get one over the Pro.
Option 3: Get a Roku Voice Remote
The next best thing to the Pro or Enhanced remote is Roku's regular Voice Remote (model RCAL7R). It does not have any programmable shortcut buttons, but it has a voice button you can press so you can tell it to open up whatever app you need.
Just like the Pro remote, the regular Voice Remote seems to feature Netflix, Hulu, Disney+, and Sling as the channel shortcuts, but you may also get the newer model with Netflix, Disney+, Apple TV+, and Hulu as the app buttons. It's always a gamble unless you buy a remote used or in-person. There's also a newer version (model RC399) that isn't available yet, and that may be the one with Apple TV+ on it.

Option 4: Get a Roku Simple or Gaming Remote
Roku also sells remotes without voice commands, specifically, its Simple Remote (RC483) for $14.99. But it also has its Gaming Remote (RC72) for $29.99, and that does have voice commands. However, both are more limited in which TVs and players they are compatible with, so they're not ideal. For example, the Gaming Remote only works with select Roku 2 and Roku 3 players.
Still, you may like the simplicity of the Simple Remote or the Gaming Remote's gaming features. Just know that these do not have any programmable shortcut buttons, so you'd be taking a chance that'd you'd get the four channels you want on the remote keys.
From the images on Roku's site, it looks like the Simple Remote may get you Netflix, Hulu, Disney+, and Sling, while the Gaming Remote sports Netflix, Spotify, Google Play, and YouTube. With the recent news that Google Play will no longer be available on Roku devices, the Gaming Remote seems less enticing.
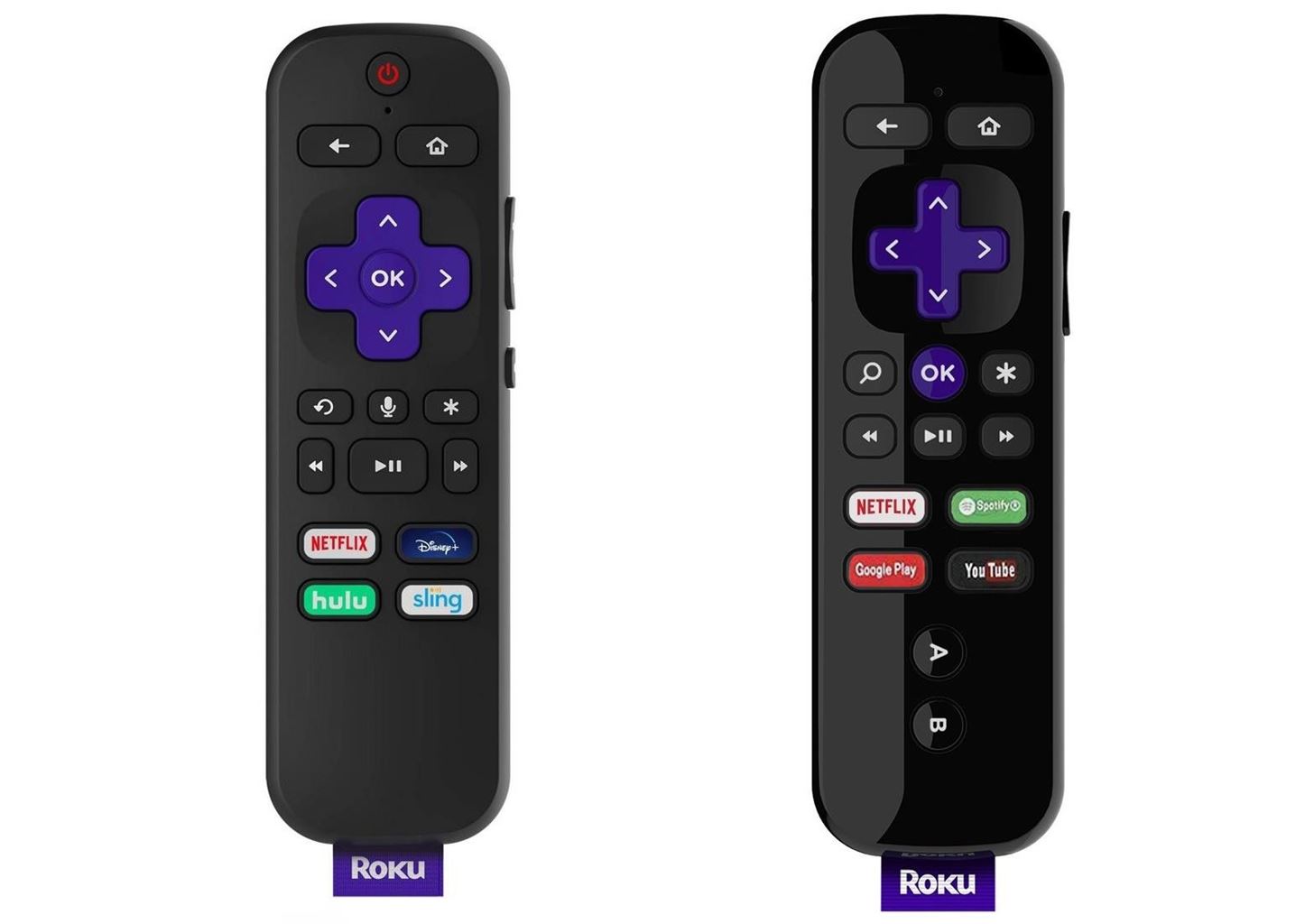
Option 5: Get a Hztprm Universal Remote Control for Roku
While there are third-party options like the Sideclick Universal Roku Remote Attachment that adds buttons to your current Roku remote, those buttons will not help you open any apps. But some third-party controllers can, such as the Hztprm Universal Remote Control for Roku.
It's a simple remote that works with many different Roku TVs and players where there's an infrared (IR) receiver, and the four app buttons are Netflix, Hulu, Prime Video, and Sling. If you use those apps, this is a cheap option to go with.

Option 6: Get a SofaBaton Universal IR Roku Remote
Another third-party option you could go with is the SofaBaton Universal IR Remote, which runs for $19.99. It's pretty much exactly like the Hztprm one, just with a different overall layout. The four app buttons are for Netflix, Sling, Hulu, and Prime Video, just like Hztprm's, so it really comes down to which one you think would feel better in your hand. Again, this will only work on Roku TVs and players with IR receivers.

Option 7: Get a Vinabty Simple IR Roku Remote
If you have one of the supported Roku TVs or players, the Vinabty Simple IR Roku Remote costs only $6.99 and looks just like the Roku Simple Remote. Its preprogrammed channel buttons are Netflix, Sling, Hulu, and AT&T TV Now. Like the other third-party options in this list, it's IR-based, so your Roku TV or player must have an IR receiver to communicate with the remote.

Option 8: Get a 1-Clicktech Roku Remote
Another third-party option that works with Roku TVs and players with IR receivers is the 1-clicktech Remote, which runs for $9.99. Its button layout is a little different than the others, and it has an ergonomic design for easier gripping and no volume or other buttons on the sides — all buttons are on the front.
It has Netflix and Prime Video as default app shortcut buttons, and it has two additional unmarked buttons that you can use for Hulu, YouTube, Roku Channel, ESPN+, Sling, or Disney+.

Option 9: Get a 1-Clicktech Roku TV Remote
Yes, 1-clicktech has another interesting Roku remote, but this one is geared toward Roku TV models (even though it says it will work with Roku players with IR too). It doesn't have an ergonomic design like the other one. Still, it does have shortcut buttons for Netflix, Prime Video, Hulu, YouTube, ESPN+, and Disney+ — all apps that should remain in the Roku Channel Store for the foreseeable future.

Option 10: Get a Universal Roku TV Remote
Rounding out our third-party remotes options is this Universal Roku TV remote (model ROK-T1120), which only costs $12.89. It only works with Roku TV models, but it also works with older Apple TV generations. Channel shortcuts include Netflix, Blim, Cineplex, YouTube, Prime Video, Sling, M-GO (now called FandangoNOW), Rdio (defunct), Google Play (soon-to-be-defunct), Hulu, Vudu, and Spotify.
As you can see, a few buttons no longer apply, but those dead weights may be OK if you dig some of the other choices. This is an older remote, so it works better with older Roku TV models.

Other Roku Remotes Available
These are just a few of the Roku replacement remotes you'll find online. Browse Amazon, eBay, or another shopping platform for other options with different channel shortcut configurations. There's bound to be one with the apps you want that works with your Roku TV or player.
Keep Your Connection Secure Without a Monthly Bill. Get a lifetime subscription to VPN Unlimited for all your devices with a one-time purchase from the new Gadget Hacks Shop, and watch Hulu or Netflix without regional restrictions, increase security when browsing on public networks, and more.
Other worthwhile deals to check out:
Original page link
Best Cool Tech Gadgets
Top favorite technology gadgets






0 comments:
Post a Comment