Safari saw many new features and improvements with Apple's latest iOS update, including webpage translations, privacy reports, and picture-in-picture. While the updates were well-received, Apple's mobile browser is still lacking some very basic features. Thankfully, there are shortcuts to bridge the gap.
Safari Plus, a shortcut from RoutineHub user yazan414, adds several useful features to the browser. Simply run the shortcut from within Safari, then in seconds, you can turn any webpage into a PDF, download every single image from a website, quickly shorten any URL and share it or save it into your notes, and more.
Before You Begin
- Make sure iOS is updated: While it might work on previous versions, the shortcut is intended for use on iOS 14 or higher.
- Install the Shortcuts app: Download it again from the App Store if you've deleted it.
- Allow untrusted shortcuts: Go to Settings –> Shortcuts, then toggle on "Allow Untrusted Shortcuts" to allow user-created shortcuts.
Step 1: Add the 'Safari Plus' Shortcut
The "Safari Plus" shortcut can be downloaded for free directly from iCloud below or from RoutineHub, where you can find the latest version (currently on version 1.1).
After tapping on "Get Shortcut," you'll be redirected to the Shortcuts app. You can then preview the shortcut's various actions and add the shortcut to your library by tapping on "Add Untrusted Shortcut" at the bottom of the page. A Configure This Shortcut page will then notify you that the shortcut requires access to several of your apps in order to work properly. Tap on "Done" to finish.
Step 2: Use Safari Plus
On any webpage in Safari, tap on the share button in the middle of the nav bar at the bottom of the page. In the Share sheet that appears, tap on the "Safari Plus" shortcut to run it.
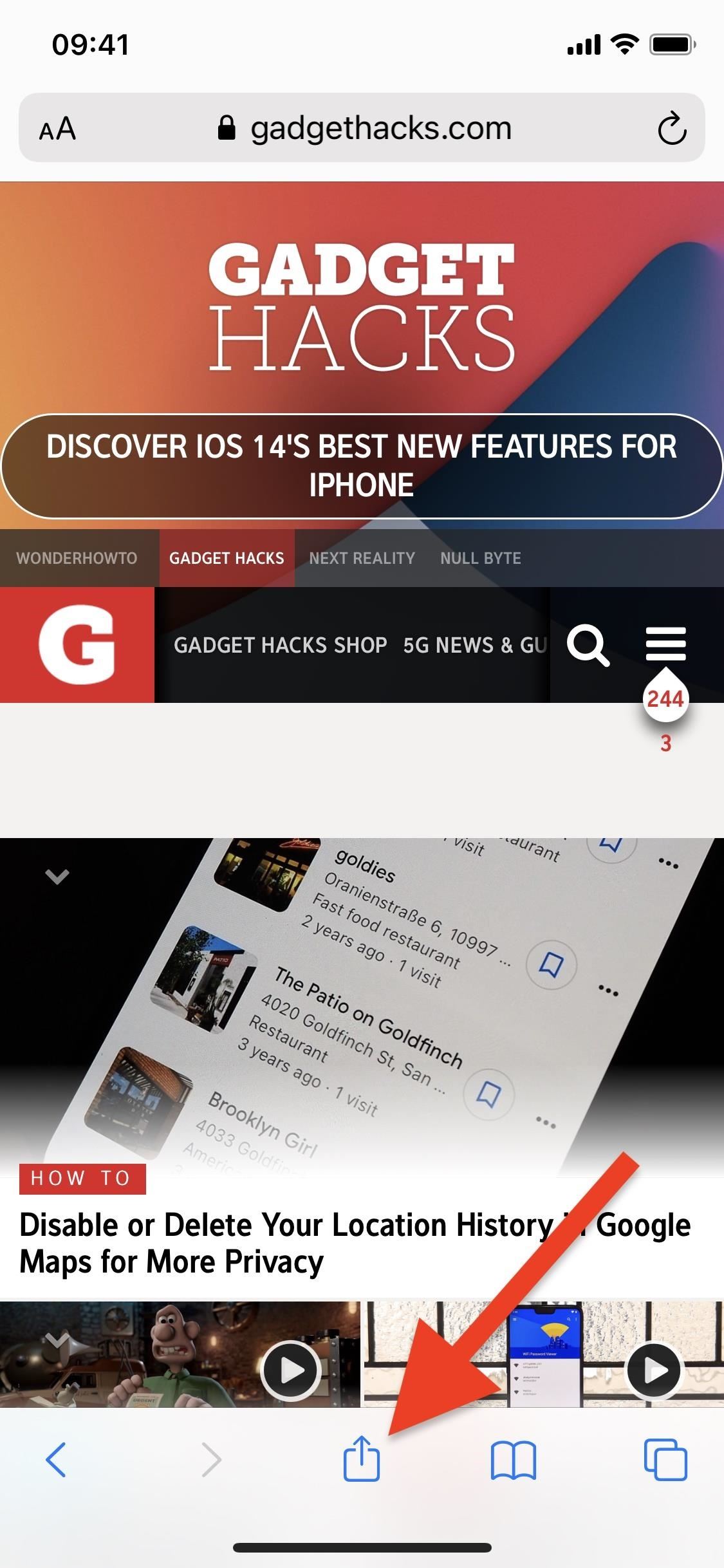
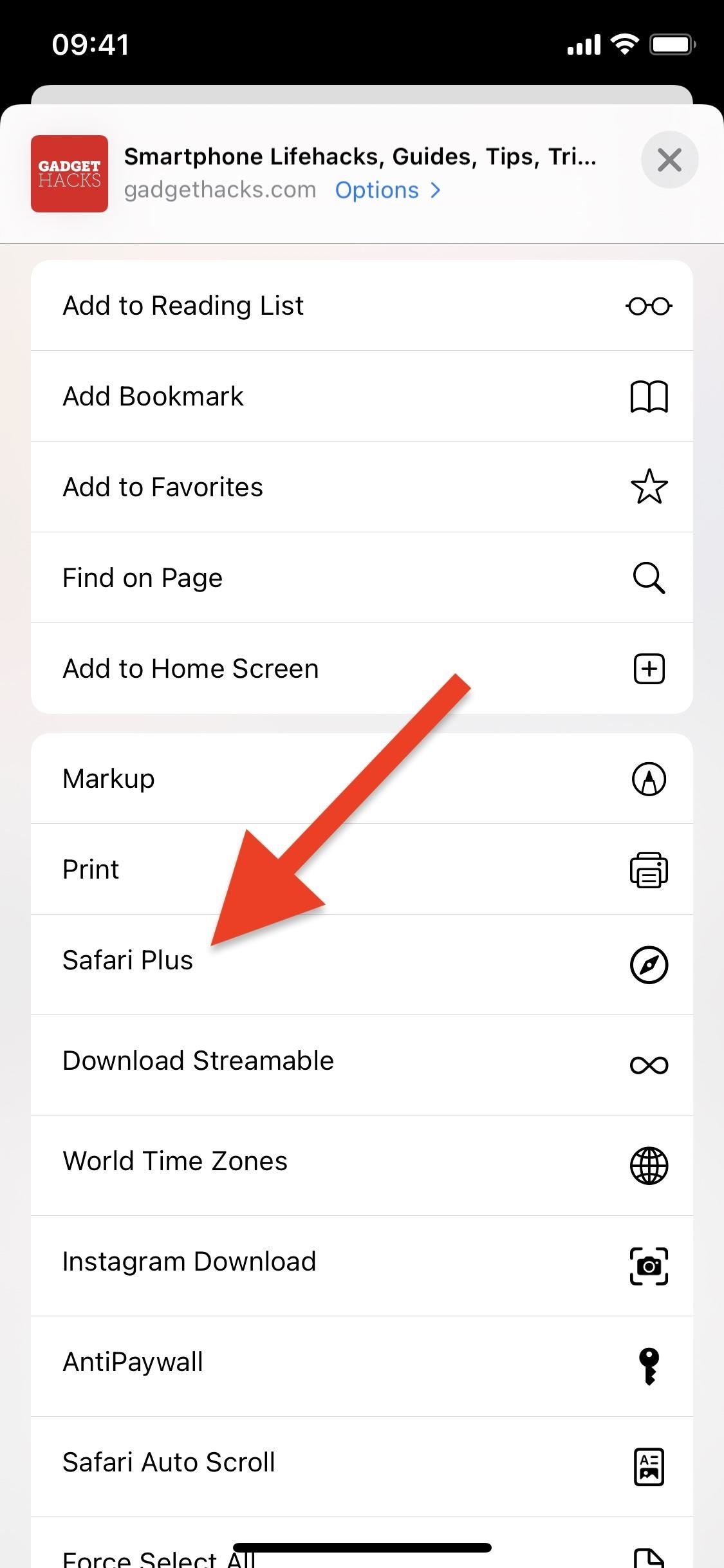
As you use Safari Plus, you'll be asked to allow the shortcut access to several things, such as websites and applications. To successfully use each feature, tap on "OK" whenever the shortcut asks you for access.
The Safari Plus is made up of a menu with various options that allow you to create a PDF, shorten a URL link, and download images in bulk, among other things. We'll break down each one below:
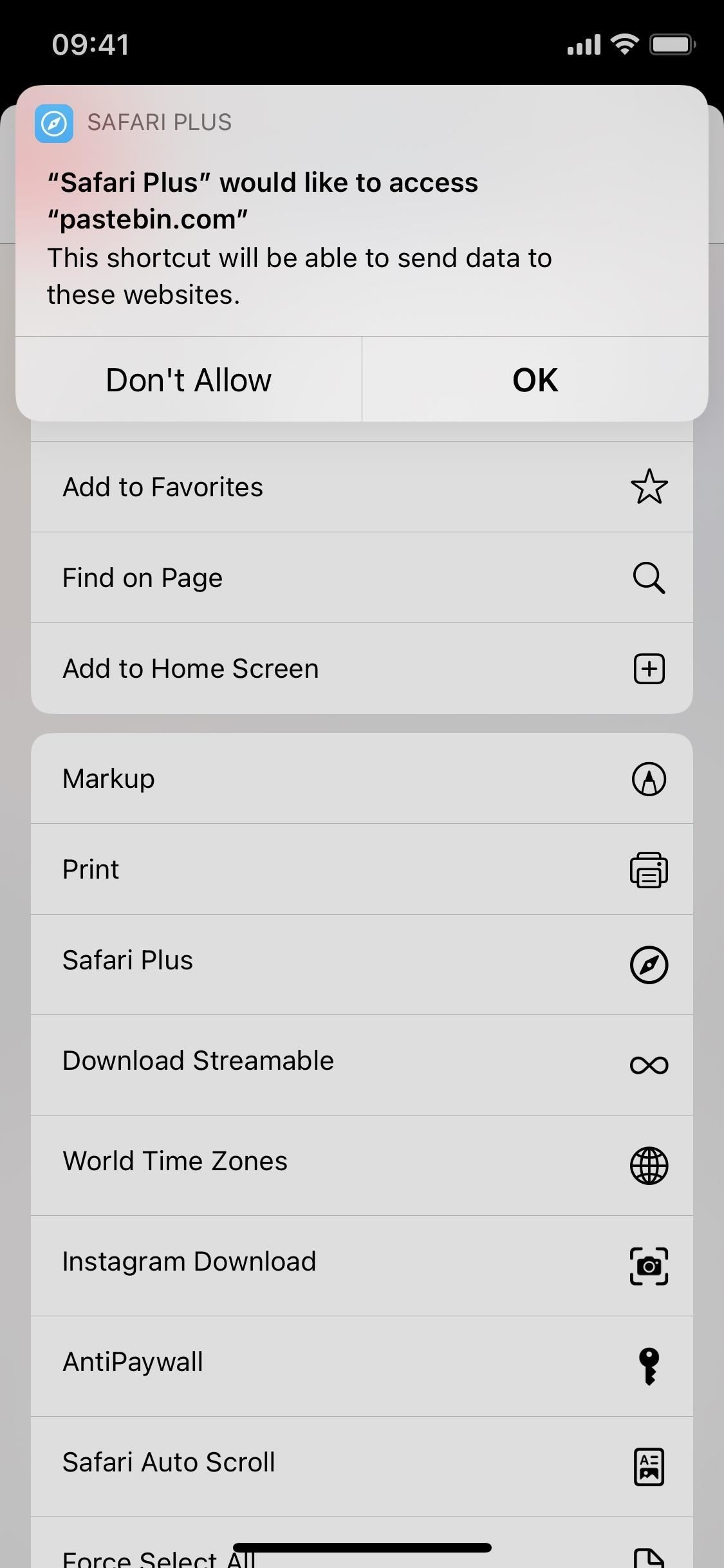
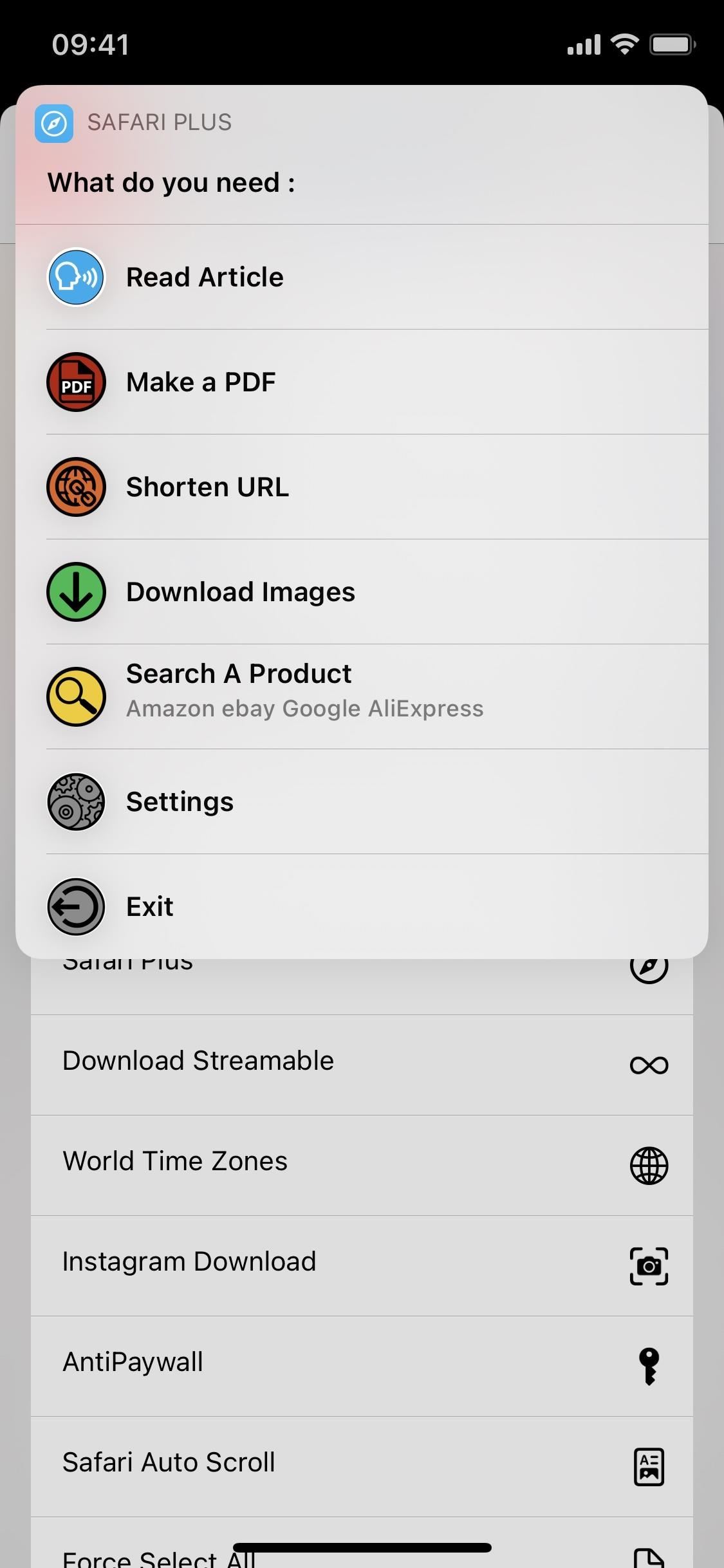
#1: Read Article
The "Read Article" option can read any article you're reading in Safari out loud. Aside from English, this feature can speak out articles written in French, Spanish, and Arabic. After choosing this option, wait a few seconds (or minutes of the article is lengthy) for the shortcut to analyze the article and read it out loud.
Warning: There are several issues with this feature, and there unfortunately isn't a quick fix. On iPhone 11 models, the feature doesn't seem to work at all, while there is choppiness in the voice on iPhone 12 models. However, you may have different results depending on your iPhone model and iOS version. The developer says the fix for most devices should come when either Shortcuts or iOS updates in the future.
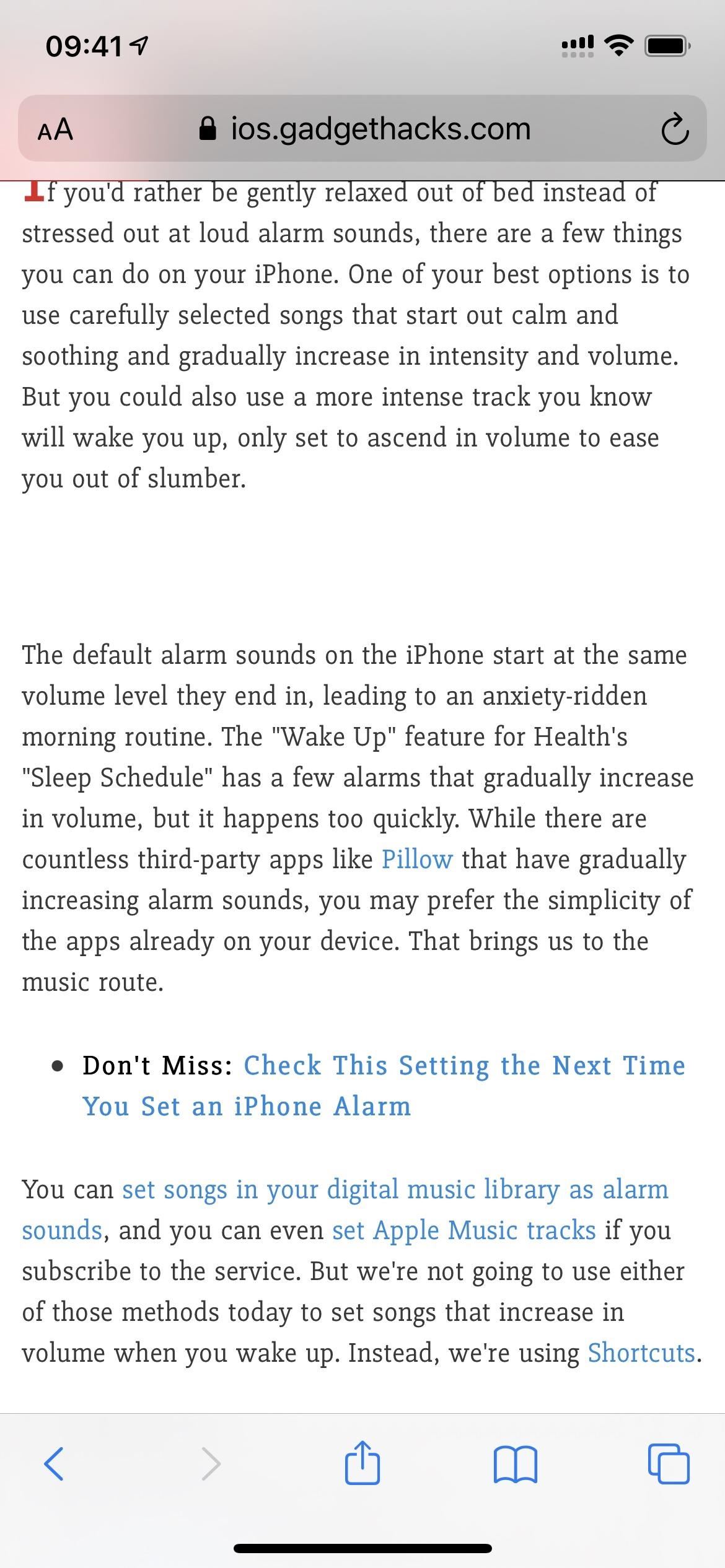
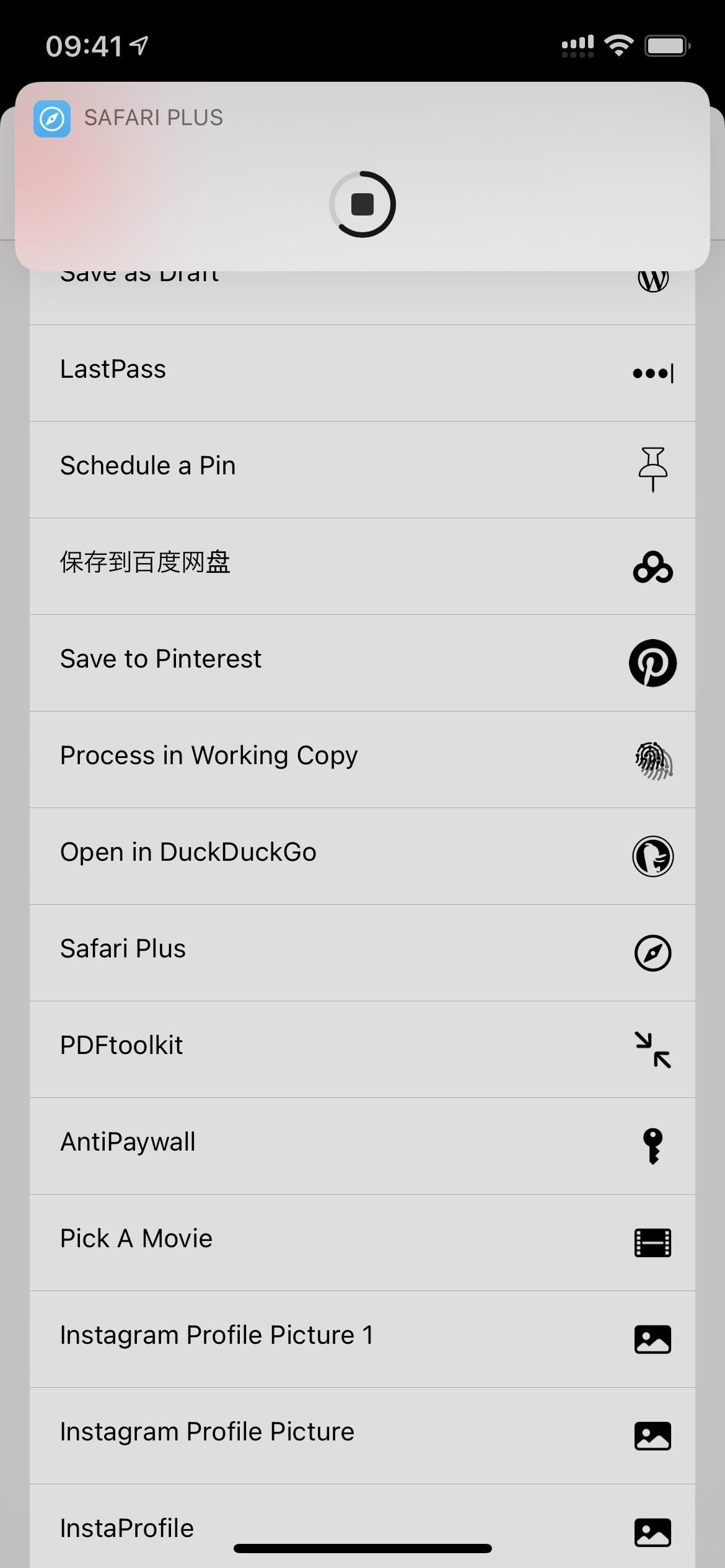
#2: Make a PDF
The "Make a PDF" option analyzes whatever webpage you're on and turns it into a PDF, no matter how long it is. The longer the webpage, the longer it'll take to turn it into a PDF, but it shouldn't be any longer than thirty seconds or so for the longer webpages. Once the webpage is done being analyzed, the Share sheet will appear, giving you options to save or share the PDF(s). The best option for saving PDFs on your iPhone has to be Files, so you can choose the "Save to Files" option to name and save the PDF to your iCloud. You can then easily access it from any connected iOS device through the Files application.
#3: Shorten URL
If the URL of a webpage is too long, the "Shorten URL" feature can shorten any URL into a smaller URL, powered by TinyURL. Once the TinyURL is generated, it will automatically be copied to your clipboard, so you can paste it anywhere you want. A pop-up will appear showing you the shortened URL and giving you the option to save it to your Notes. Any link you shorten and save to your Notes using this method, will all appear in the same note, showing both the original and shortened URL.
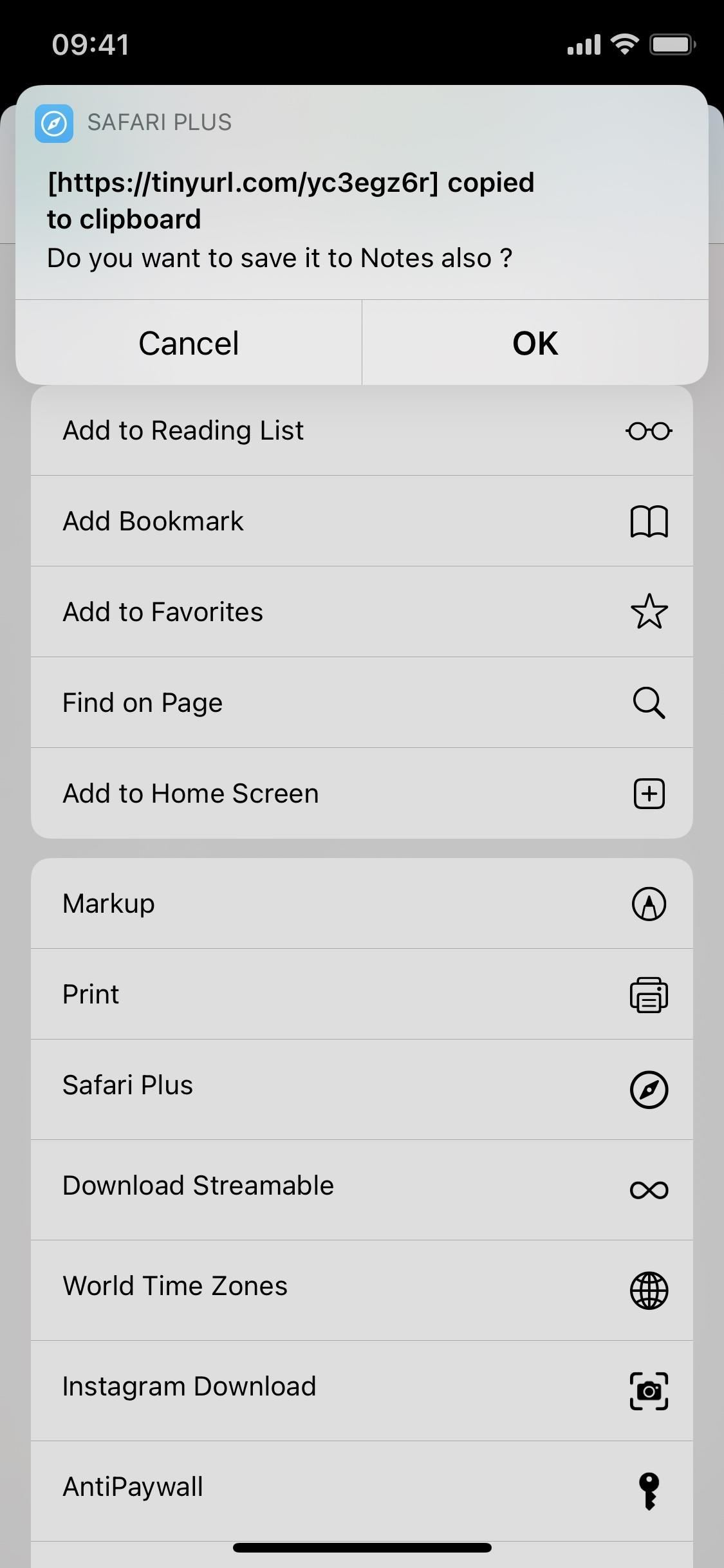
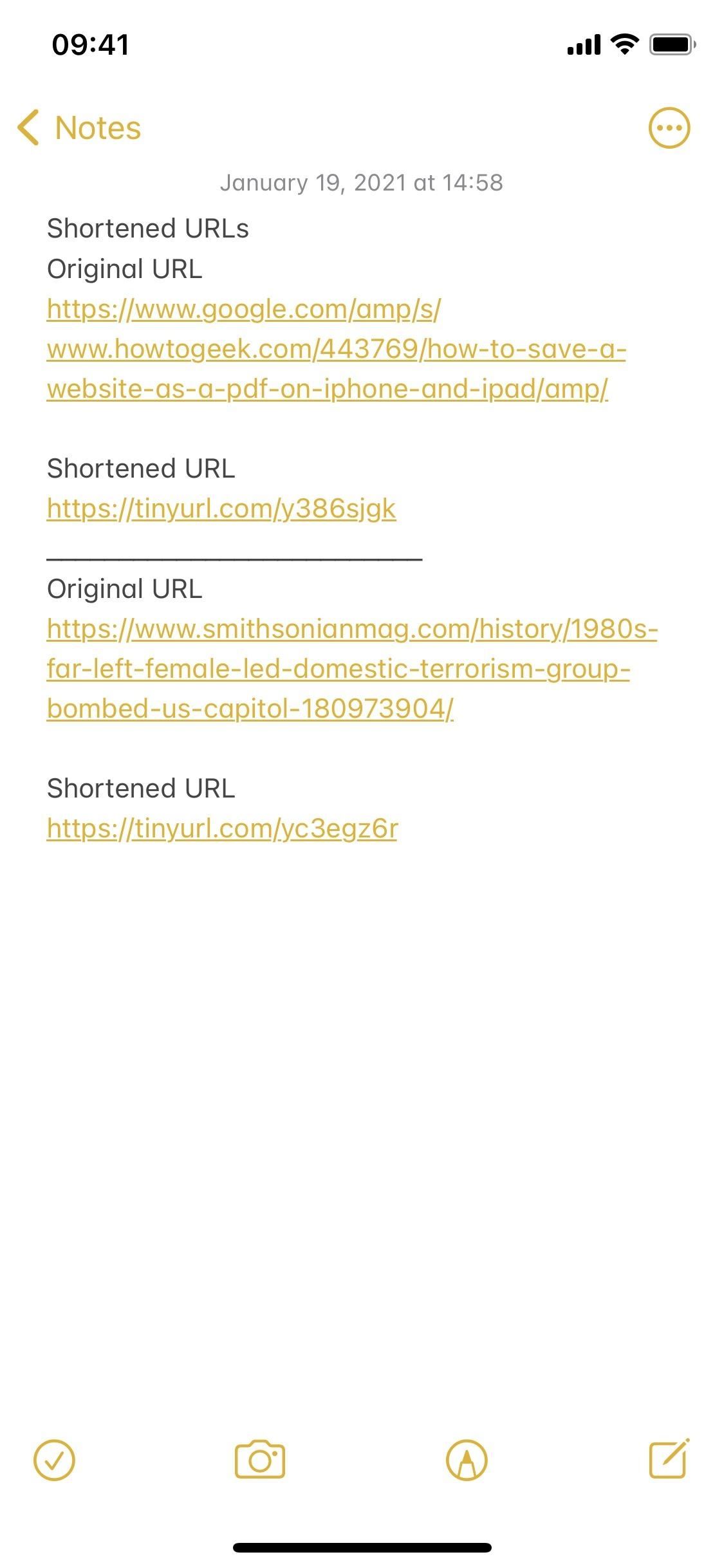
#4: Download Images
Instead of saving photos from a webpage one-by-one, the "Download Images" option allows you to quickly view all of the images, and then save them to your device. After a few seconds, every image on the website will appear in a pop-up for you to browse through. You'll even see background images that you might not usually be able to download. If you only want to download a couple of photos, tap on the share button and then on "Save Image" to save it to the Photos application.

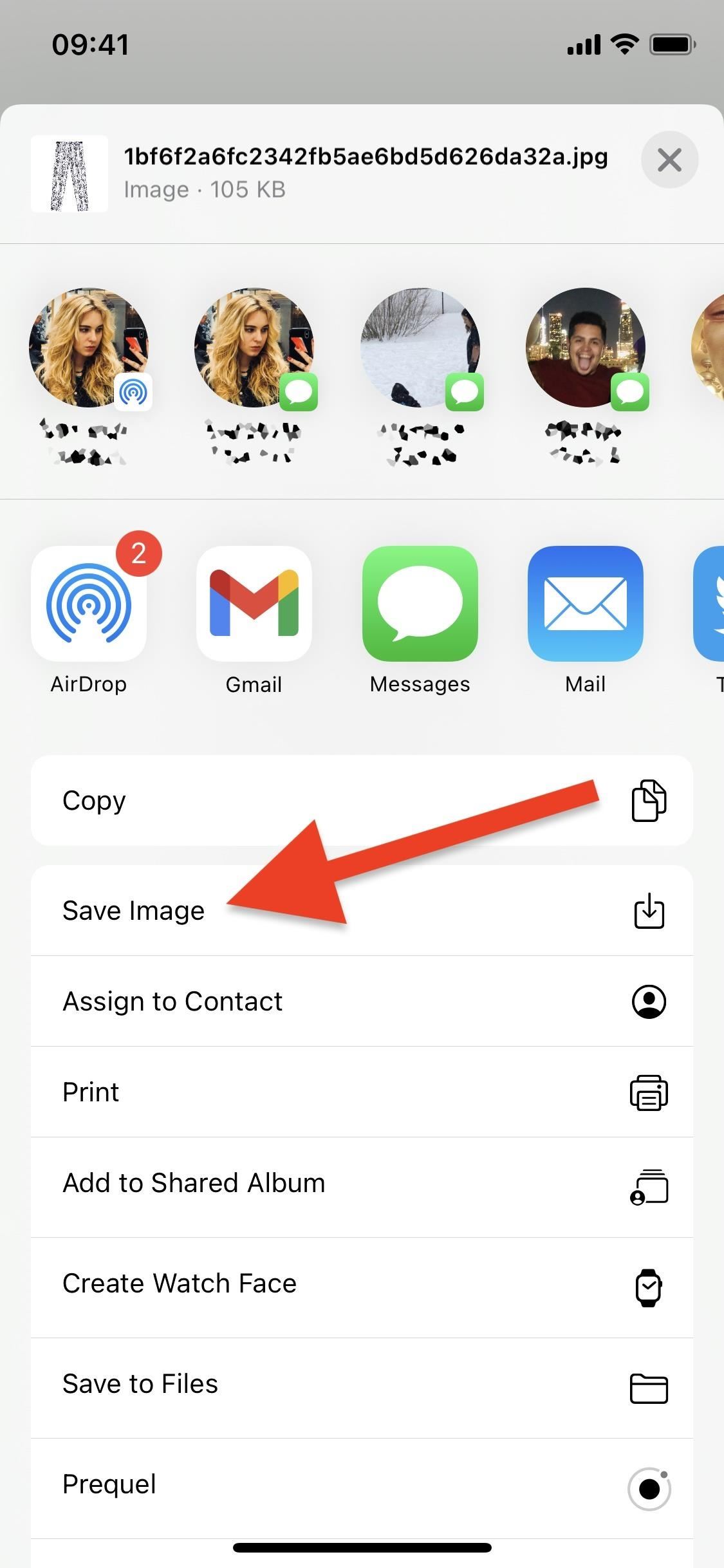
If you want to save more than one image at a time to Photos, tap on "Done" on the top left and a pop-up will appear, asking if you want to save all the photos. Tap on "OK" to go to the image picker, where you can choose as many images as you want to save to Photos. Hit "Done" on the top right to save the photos.
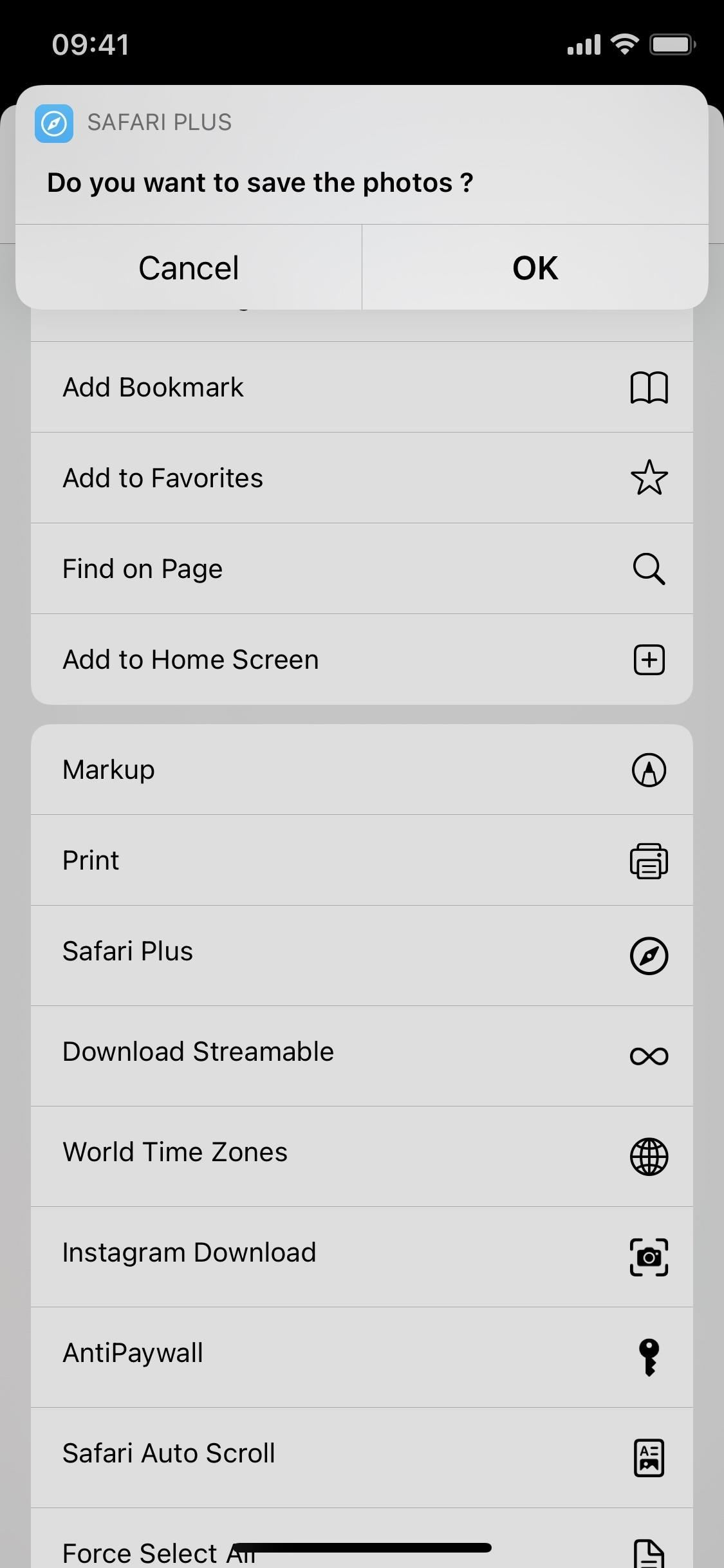

#5: Search a Product
The last feature in Safari Plus is the ability to search any product in a number of websites, including Amazon, eBay, Google, and AliExpress. When you tap on the "Search a Product" feature, the shortcut will ask you if the product you want to search for is copied to your clipboard. If so, tap on "Yes," but if not, tap on "No" and then enter the name of your product. You can be as vague or specific as you want.

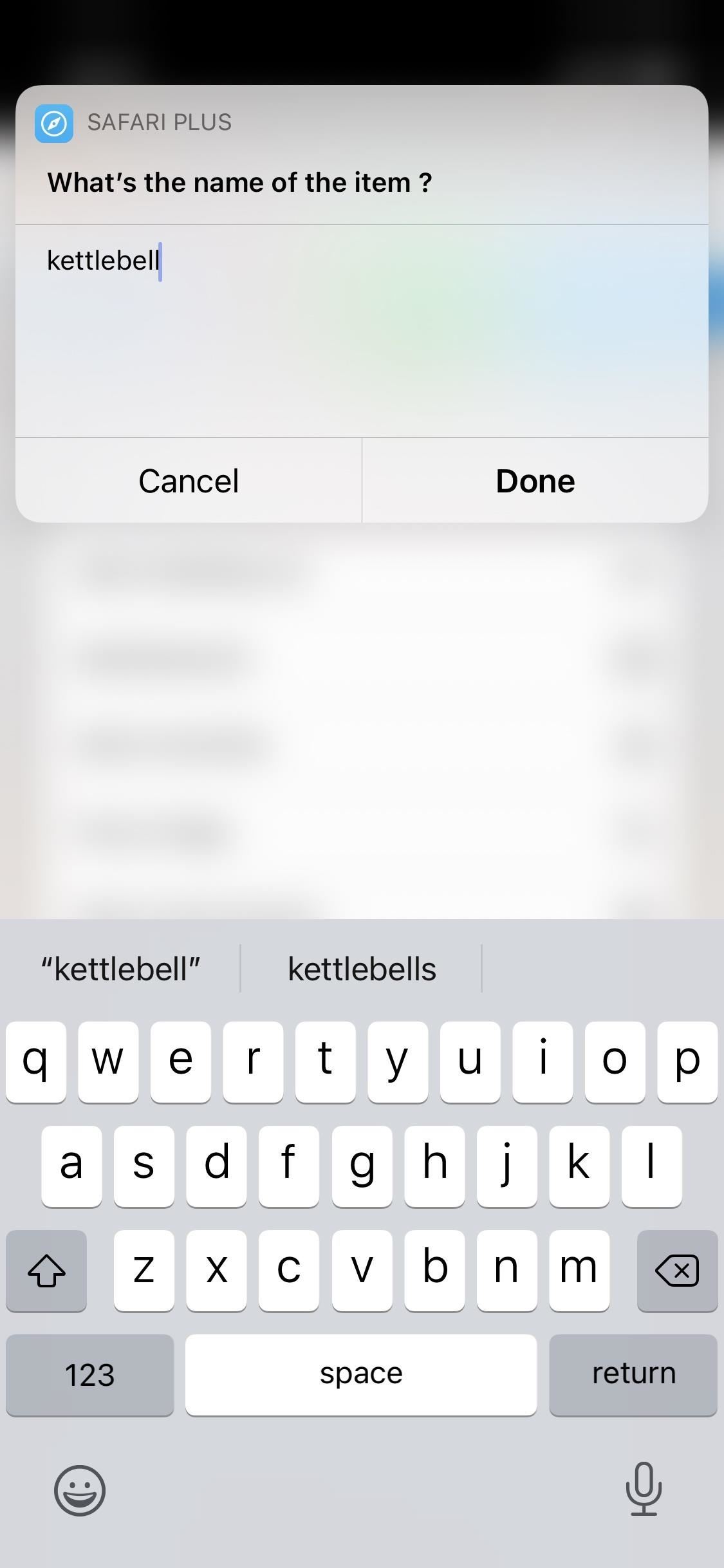
After tapping on "Done," you can choose which website you want to search the product on. If you choose a website for which you have the application, you may be redirected to the app with results. If not, the search will be conducted within Safari.
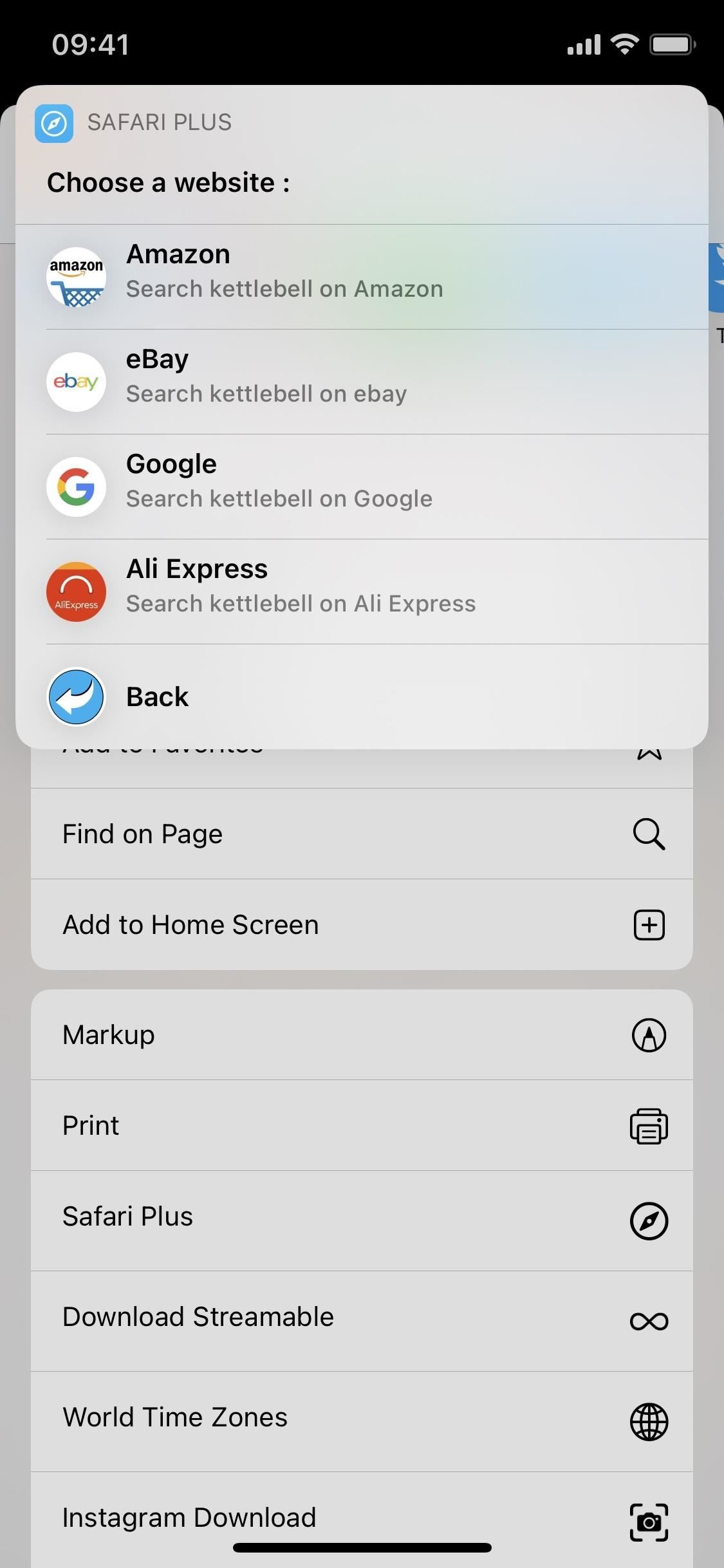
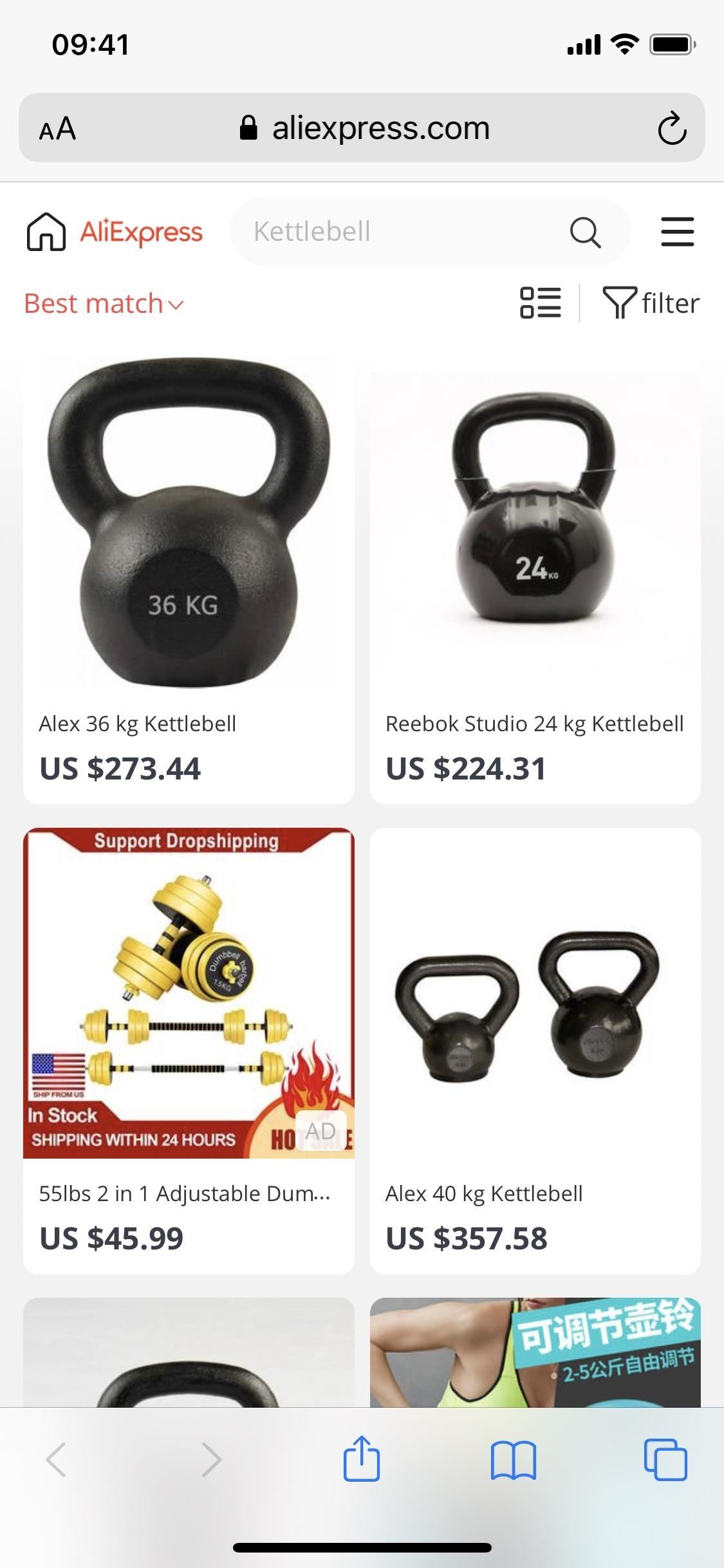
#6: Settings & Exit
The last two options aren't features, but it's helpful to know what they do. In "Settings" you can send feedback to the developer as well as update the shortcut (if an update is available). And then there's "Exit," which simply closes the Safari Plus menu.
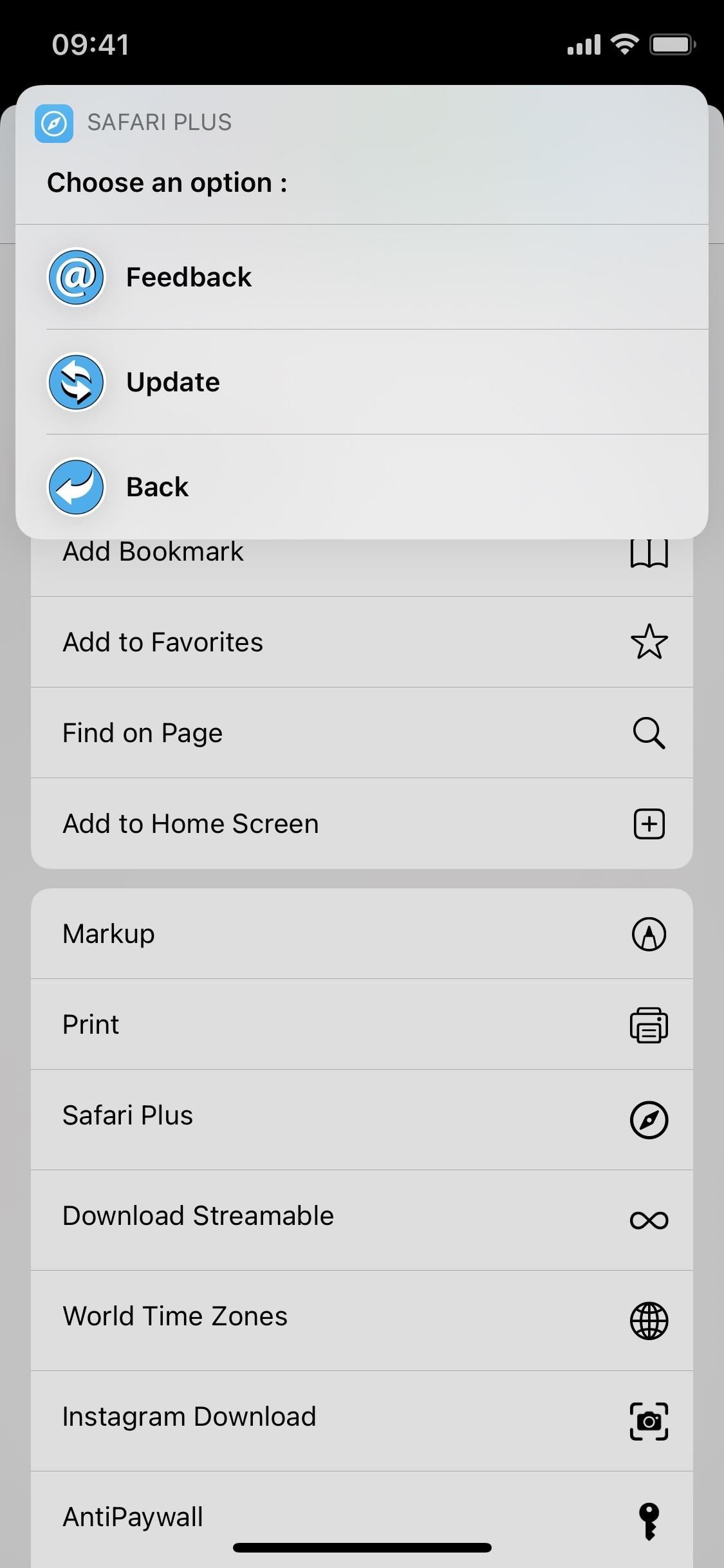
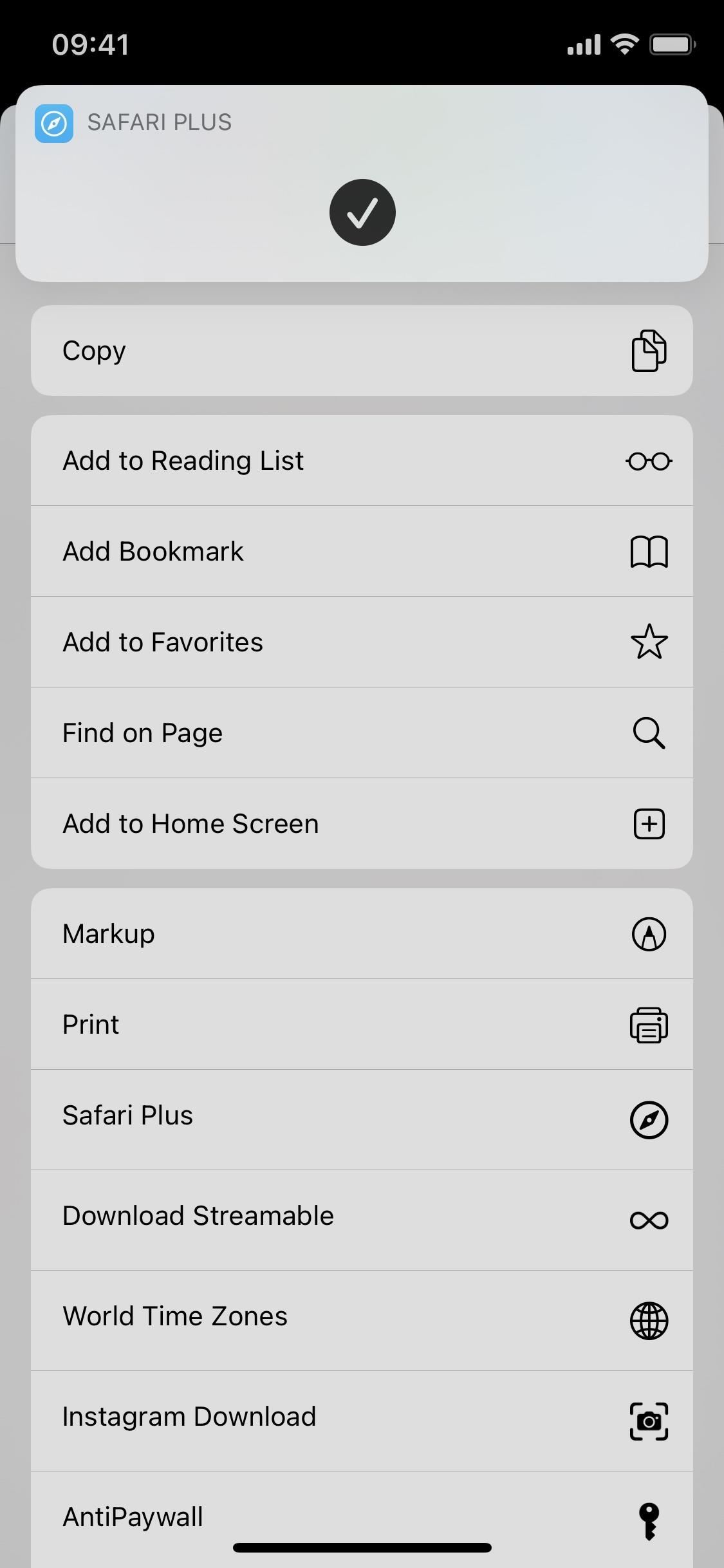
Keep Your Connection Secure Without a Monthly Bill. Get a lifetime subscription to VPN Unlimited for all your devices with a one-time purchase from the new Gadget Hacks Shop, and watch Hulu or Netflix without regional restrictions, increase security when browsing on public networks, and more.
Other worthwhile deals to check out:
Original page link
Best Cool Tech Gadgets
Top favorite technology gadgets






0 comments:
Post a Comment